Do you watch movies? Have you always loved the way how computers in movies welcome their users by calling out their names? I bet that you too would want to know how you can achieve similar results on your PC and have a computer said welcome. Then, you are at the right place.
With this trick, you can make your Windows based computer welcome you in its computerized voice and say any message you want at the Windows startup.
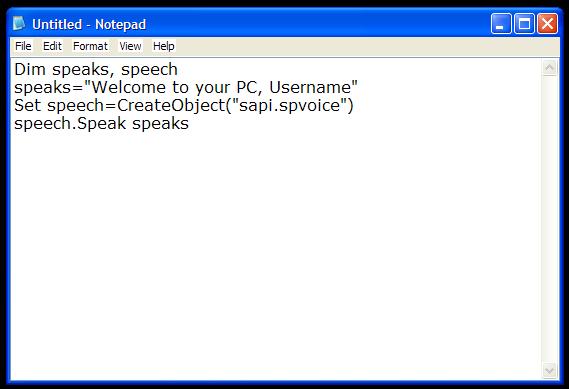
Now, when the next time you start your computer, Windows will welcome you in its own computerized voice.
If you wish to stop your computer from welcoming you at startup, delete the saved VBS file from the Startup folder.
Note: For best results, it is recommended to remove the Windows startup sound in Windows 7, Windows Vista and Windows XP. This is not required in Windows 11, Windows 10, Windows 8.1 and Windows 8 if you are using the default settings which do not have the Windows startup sound enabled.
Users of Windows 7, Windows Vista and Windows XP can remove the startup sound by following the steps given below:-

Try it yourself to see how it works. In my personal opinion, this is an excellent trick. Whenever I start my PC in front of someone else and the PC welcomes me, the fellow is left wondering how brilliant a computer do I have.
Related: Make your Computer Talk
With this trick, you can make your Windows based computer welcome you in its computerized voice and say any message you want at the Windows startup.
Make Windows Greet you with a Custom Voice Message at Startup
To use this trick, follow the instructions given below:-- Open Notepad.
- Copy and paste the exact code given below.
- Replace Username with your own name. You can replace the entire message (given in italics within quotes) with your own message if you want.
- Click on File Menu>Save As, select All Types in Save as type option, and save the file as Welcome.vbs or "*.vbs".
- Cut the saved file.
- Navigate to C:\Documents and Settings\All Users\Start Menu\Programs\Startup (in Windows XP) and to C:\Users\ {User-Name}\AppData\Roaming\Microsoft\Windows\Start Menu\Programs\Startup (in Windows 11, Windows 10, Windows 8.1, Windows 8, Windows 7 and Windows Vista) if C: is your System drive. Do note that AppData is a hidden folder. So, you will need to select showing hidden files and folders in Folder options to locate it. If you have trouble locating the Startup folder, press Windows key+R and type shell:startup in the following Run dialog box and press Enter to directly open the Startup folder.
- Paste the file that you have cut in the Startup folder.
Dim speaks, speech
speaks="Welcome to your PC, Username"
Set speech=CreateObject("sapi.spvoice")
speech.Speak speaks
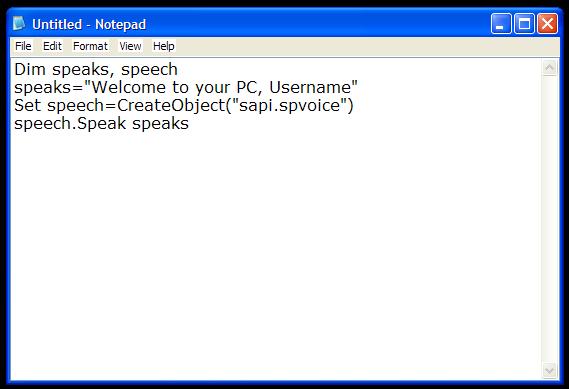
Now, when the next time you start your computer, Windows will welcome you in its own computerized voice.
If you wish to stop your computer from welcoming you at startup, delete the saved VBS file from the Startup folder.
Note: For best results, it is recommended to remove the Windows startup sound in Windows 7, Windows Vista and Windows XP. This is not required in Windows 11, Windows 10, Windows 8.1 and Windows 8 if you are using the default settings which do not have the Windows startup sound enabled.
Users of Windows 7, Windows Vista and Windows XP can remove the startup sound by following the steps given below:-
- Go to Control Panel.
- Click on Sounds and Audio Devices. Alternatively, press the Windows key+R keyboard combination and execute mmsys.cpl in the following Run dialog box.
- In the following dialog box, click on the Sounds Tab.
- If you wish to save your Previous Sound Scheme, you can save it.
- In Windows 7 and Windows Vista, simply uncheck the checkbox next to the Play Windows Startup sound option and click OK. In Windows XP, click Start Windows under Program Events and in the Sounds box, click (None), and then click OK.

Try it yourself to see how it works. In my personal opinion, this is an excellent trick. Whenever I start my PC in front of someone else and the PC welcomes me, the fellow is left wondering how brilliant a computer do I have.
Related: Make your Computer Talk

 About
About




Reader Comments
That's Cool.... good one... :)
Divyansh
liked it P:)
Nice
Very nice
thanks for giving such tricks
Cool! /@\
\ 0 /
|||
/ \
/ \
cool
AMAZINGLY!AWESOME!
I really like this.
I am not able to copy the content in appdata. I am a windows 8.1 user.
a worthy bookmark
Win + R then type %appdata% will open appdata folder
Good One! Thanks!